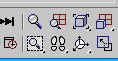Today blog is for Max users.Yesterday I told you how to load the CUI Schemes for you, you can make your own & save them for future use.
Custom UI Schemes are saved with the .ui extension using
Customize- Save Customize UI Scheme.
Customize your interface by making any desired changes like you want to dock the command panel to left side & your toolbars to right side or whatever you feel like doing to make your interface more comfortable .Just save it & you can load it anytime. You can switch over to the default UI at any time you wish.
Quote of the day," Life's too short to wake up in the morning with regrets, so.. Love the people who treat you right. Forget about the ones who don't."